Running Jobs Automatically Using a Schedule
After you create a job and run it manually at least once to ensure you are getting the expected results, you can set up a schedule to have the job run automatically.
Job schedules are created and edited using the Schedule Job wizard. You can set up how often a job is to run (hourly, daily, weekly, monthly), whether to run it in full or incrementally, specific start times, and the user name and password for the scheduled job.
The user name and password that you specify when setting up the schedule needs to be a valid user name and password for an account on the computer on which Bentley i-model Composition Server for PDF is installed. This user name and password sets the security context in which the job can run. Another user cannot remove the job from the schedule unless the user has the correct user name and password.
Before you can schedule jobs:
- The Windows Task Scheduler service must be started on the computer on which Bentley i-model Composition Server for PDF is installed.
- If scheduling jobs remotely, the Windows Remote Registry service must be started on the computer on which Bentley i-model Composition Server for PDF is installed.
- If scheduling jobs remotely, the user scheduling jobs must have administrative privileges on the computer on which Bentley i-model Composition Server for PDF is installed.
The Job Scheduler window lists all scheduled jobs. You can edit or delete any schedules listed.
A job that is scheduled to run incrementally can be reset at any time, so that the next time it runs it will be run in full, as if it were the first time being run. This also clears the job's history.
Create a predefined user for job schedules
Each job schedule you create requires that you specify a valid domain account or local account that exists on the server that can be used to start jobs. This account will be used to start the job when the schedule is due. When specifying which account to use, you can either directly enter the user name and password of the required account, or you can select the name of a predefined user from a list, where the user name and password have already been defined. Creating one or more predefined users in advance makes it easier for anyone creating job schedules; instead of having to know/remember what user name and password to supply, you can simply select the name of a predefined user from a list.
- Open the Job Scheduler window ().
- Click the ... button.
- In the
Job Schedule
Users dialog, click the
Add New User icon
 .
.
- In the
New Schedule User dialog:
- In the Display Name field, enter a name for the user. This is the name you will select when specifying which account to use in a schedule.
- In the User Name field, enter the user name of a valid account on the server. If it is a domain account, the syntax is domain\user.name.
- In the Password field, enter the password of the account.
- In the Confirm Password field, reenter the password.
- Click OK.
-
Click
OK.
The predefined user appears in the list of users in the Job Scheduler window.
You can now use this user in a job schedule.
Create a schedule for running a job
- In the Bentley iCS for PDF Browser , select a job definition.
- Select
Job > New Schedule.
The Schedule Job wizard opens with the name of the selected job as the default name for the schedule.
- On the first page, do the
following:
- Enter a name for the schedule, or leave the default name as is.
- Select how often you want the job to run:
- Select whether this schedule will initiate a Full or Incremental run of the job.
- Click Next.
Note: If you need to use the period character (".") in your schedule name, there must be at least four characters after the period.The second page lets you specify the time and day to start the job. The options available on this page depend on how often you selected the job to run on the previous page.
- On the second page, do
the following:
- If you selected Hourly, select how often the job is to run (every so many hours and minutes), then specify the start date. Hourly jobs always start at midnight (12:00 a.m.) on the specified start date.
- If you selected Daily, specify the start time, select how often the job is to run (every day, every weekday, or every so many days) then specify the start date.
- If you selected Weekly, specify the start time, select how often the job is to run (every so many weeks), then specify on which day(s) of the week the job is to run.
- If you selected Monthly, specify the start time, select which day of the month the job is to run, and on which month(s) of the year the job is to run.
- If you selected One time only, specify the start time and the start date.
- Click Next.
The third and final page that opens is used to specify which user account will be used to start the job. You can either select a predefined user or specify a user name and password. Whichever you use, the user must be a valid domain or local account that exists on the Bentley i-model Composition Server for PDF computer.
- On the third page, do the following:
Reset a scheduled job
- In the Bentley iCS for PDF Browser, select a job definition.
- Right-click the job
definition and select
Reset Job.
or
Select the job definition and either select Job > Reset Job or click the Reset Job icon on the toolbar.
A message opens, informing you that all the documents in the input set will be processed the next time the job is run.
- Click OK.
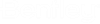








 .
.
